Recover all data from your iOS devices, iTunes and iCloud backup.
iTunes Backup Password: Discover What it is and How to Reset it Easily
If you found this article, you are probably searching for information about iTunes Backup password and figuring out what it is. Or you may be searching for a way to reset the iTunes Backup password and replace it with a new one. Whatever it is, you found the right page! This post features a brief overview of iTunes Backup Password and how to reset it. We also cover the best recommendation if you forget your iTunes Backup password. Explore them now!
Guide List
What is iTunes Backup Password? How does it work? How to Reset iTunes Backup Password and Create a New One What to Do if You Forget the iTunes Backup Password FAQs about iTunes Backup PasswordWhat is iTunes Backup Password? How does it work?
So, what is the iTunes Backup password? Well, iTunes is infused with an Encrypt Backup feature which encodes backup files or data, which is useful to make it invulnerable to data leakages and prevent unauthorized access. The iTunes Backup Password enters the scene once you decide to use this feature. Every time you want to restore files or data, you need to use the iTunes Backup password before you can bring them back to your device. Again, iTunes doesn’t automatically encrypt every piece of data you have previously backed up; you need to enable the Encryption feature before you can acquire the benefit of having a secured backup using the iTunes Backup password.
How to Reset iTunes Backup Password and Create a New One
Now, if you are not new to the iTunes Encrypt Backup and want to reset your iTunes Backup password and change a new one, here are the steps you need to go after:
Step 1On your iPhone device, head to your Settings app, select the General option and tap the Reset button.
Step 2Next, on the Reset screen, tap the Reset All Settings button. Then, connect your device to your computer where iTunes is installed.
Step 3After that, you can now set a new iTunes Backup password for your files.
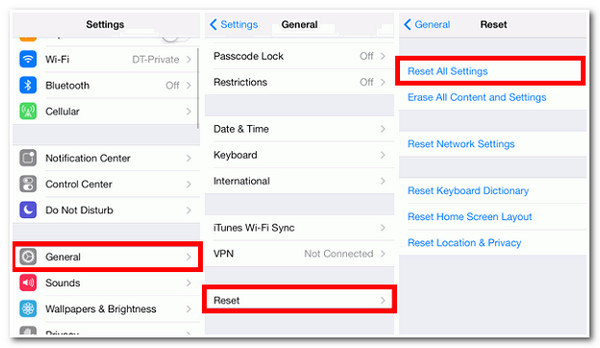
Even though you change the password, it won’t allow you to use previous encrypted backups. The same goes if you forget the password; you cannot also restore the encrypted files on the iTunes Backup if you don’t remember the password. But don’t worry, like what has been mentioned; we got the best solution to overcome it. Proceed to the next part of this post to discover the best solution!
What to Do if You Forget the iTunes Backup Password
What to do if you forget the password? Then the best answer we can give you is through an iTunes Backup Password recovery tool, the 4Easysoft iPhone Data Recovery. This tool would be the best solution to replace iTunes if you forget the encryption password for your backups. That is made possible by the tool’s built-in iOS Data Backup and Restore features, which enable you to back up tons of files on your computer and restore them if you want to. Additionally, it provides backup options, whether you want to use it as a Standard or Encrypted Backup tool. Moreover, thanks to its preview section, which helps you restore files quickly because it displays all the files according to their classification.

Equipped with the ability to back up and restore data from your iPhone to your computer quickly and efficiently.
Capable of supporting many files or data to be backup and restored.
Provide you with an easy-to-understand preview section that displays all the files and data on your iPhone in a categorized manner.
Support all iOS devices and versions of iPhone, iPod, and iPad.
100% Secure
100% Secure
How to use 4Easysoft iPhone Data Recovery to Replace Forgotten iTunes Backup Password?
Step 1Download and install the 4Easysoft iPhone Data Recovery tool on your Windows or Mac. Once it is done, launch the tool and click the iOS Data Backup and Restore option. Then, select iOS Data Backup from the two options to back up all the files from your iPhone and connect your device using a USB cord.

Step 2Next, select the Standard backup if you want to just backup the file from your iPhone to your computer. Otherwise, tick the Encrypted Backup to secure the files or data you will back up. You’ll need to set a file backup password for this option and use that password to restore the file if you want to. After that, choosing, click the Start button.
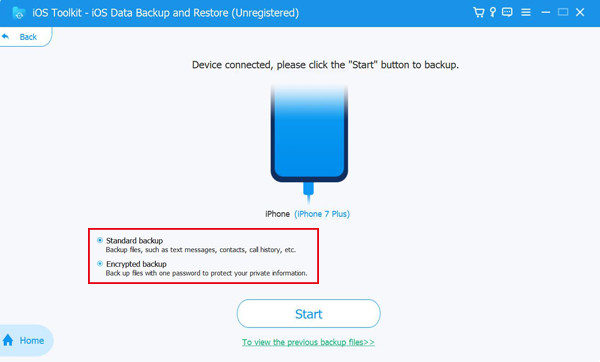
Step 3Lastly, select all the files you wish to back up on the preview section and tick the Next button. Wait for the tool to finish backing up all the files that you have selected.

In case you want to restore the files you backup without iTunes backup password, here are the steps you need to follow:
Step 1Select the iOS Data Recover option and link your iOS device to your computer using a USB cord.

Step 2Choose from the preview section the file you wish to recover and click the View Now button. After that, the files will then be previewed in detail; select the data you want to restore.

FAQs about iTunes Backup Password
-
Where can I enable the Encryption feature and set an iTunes Backup password?
Access your iTunes on your Mac or PC, link your iPhone to your computer using a USB cable, look for your device, and click it. After that, tick the General tab, head to the Backups option, and click a checkmark on the Encrypt local backup. Next, create a password and make sure that you’ll remember it. Once you confirm your password, iTunes will automatically encrypt all the previous backups with your set password.
-
What data can I encrypt using the iTunes Backup password?
Data that can be encrypted on iTunes Backup are the saved passwords, Wi-Fi settings, website histories, health-related data, and call history.
-
Will Reset All Settings delete all my iPhone data?
This option won’t affect any of the data on your iPhone, including passwords or user information. However, it will reset some of your settings, such as your device’s display brightness setup, home screen layout, wallpaper, and your previously set encrypted backup password.
Conclusion
With that brief explanation, you now know what an iTunes Backup password is. If you want to reset iTunes Backup encryption and change it with a new one, the featured group of steps is your best guide. However, either you forget or change the password will not let you acquire or use those encrypted backups before. In this case, the best tool you can use to be still able to restore and backup files quickly, easily, and conveniently is by using the 4Easysoft iPhone Data Recovery. This tool is indeed the best replacement for iTunes! Feel free to visit its official website to learn more about the tool.
100% Secure
100% Secure


